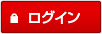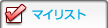AVC Player入門 - AVC Playerをインストールしてから再生するまで

本ページでは、AVチャンネル専用ダウンロード動画再生ソフト「AVC Player」のインストール・セットアップ・使い方、またインストールが上手くいかない・使い方がわからないといった困ったときの対処法をご紹介いたします。
このページを読みながらインストール、セットアップをしていただき、最終的にダウンロードしていただいた動画が再生できることをゴールとしています。
これからインストールする、途中までセットアップしたがわからなくなった、そういったときにまずご一読ください。
※2019年10月リリースのmacOS Catalina以降の最新版では、AVC Playerは非対応となりました。
また、ご利用のバージョンや環境によっては、正常に動作しない場合がございます。予めご了承ください。(本項目ではEl Capitanにて動作確認しております)
▼ もくじ
インストール・設定
まずは、必要となるプラグインや再生ソフトをインストール・セットアップしていきます。
Silverlightのインストール
Microsoft Silverlightは、お使いのPCで動画作品の視聴を可能にする無料プラグインです。
まずはSilverlightをインストールしましょう。
ダウンロードボタン、もしくはWindowsをご利用の方は「Install for Windows」を、Macをご利用の方は「Install for Macintosh」をクリックしてインストール用プログラムをダウンロードし、インストール用プログラムを起動してインストールします。
インストールが完了したら、次の項目に進みましょう。
AVC Playerのインストール
次にAVC Playerをインストールしていきます。
Windowsをお使いの方

AVC Player Windows用ダウンロード
リンクをクリックしてインストール用プログラムをダウンロードし、インストール用プログラムを起動してインストールします。

Google Chrome でダウンロードする場合、セキュリティ設定によりダウンロードがブロックされる場合があります。
その場合は、メニューより「継続」を選択して、ダウンロードを許可してください。
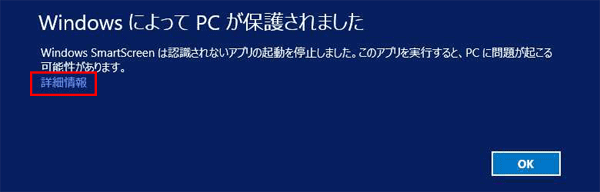

Windows8,8.1でインストールする場合、インストール実行時 Windowsのセキュリティによりブロックされる場合があります。
その場合は、「詳細情報」をクリックし、実行ボタンを選択してください。
Macをお使いの方

AVC Player Mac用ダウンロード
リンクをクリックしてインストール用プログラムをダウンロードし、インストール用プログラムを起動してインストールします。
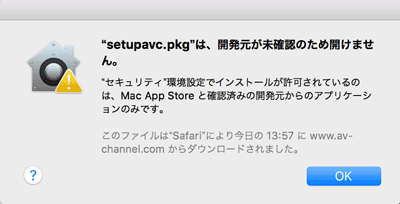
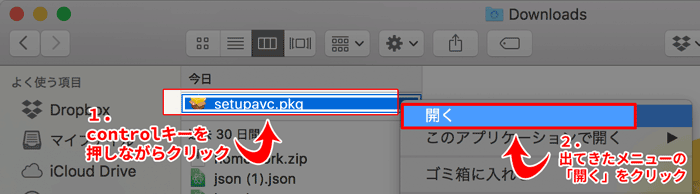
インストール時「開発元が未確認のため開けません。」というメッセージが出る場合、controlキーを押しながらアイコンをクリックし、メニューから「開く」を選択します。
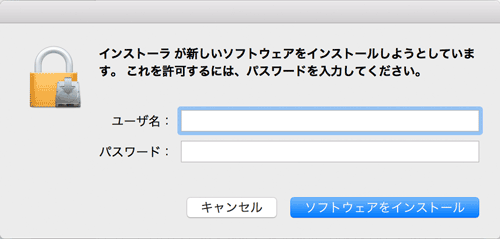
途中、Mac管理者のユーザ名とパスワード入力を求められた場合には、必要情報を入力して手続きを進めてください。
Cookieの設定
動画再生時の認証を正常に行うため、Cookie(クッキー)の設定を変更しましょう。
少し難しそうに感じるかもしれませんが、本項に記載の手順通り行えば、簡単に設定できます。
Windowsをお使いの方
Internet Explorerから以下の設定を行ってください。
ふだんInternet Explorerを使用していないお客様も、ここではInternet Explorerの設定が必要となります。
-

Internet Explorer右上の歯車ボタンから[インターネットオプション(O)]を選択します。
( ※もしくはメニューバーの[ツール(T)]から[インターネットオプション(O)]を選択 ) -

[プライバシー]のタブから[詳細設定]を選択します。
-
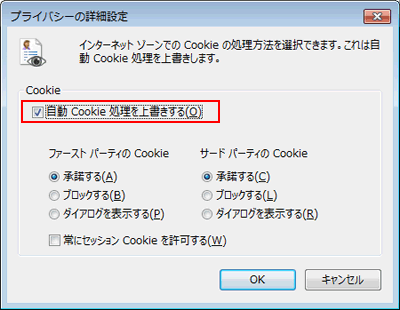
“自動Cookie処理を上書きする”にチェックし、「OK」ボタンを選択します。
以上でWindowsのCookie設定は完了です。
Macをお使いの方
-
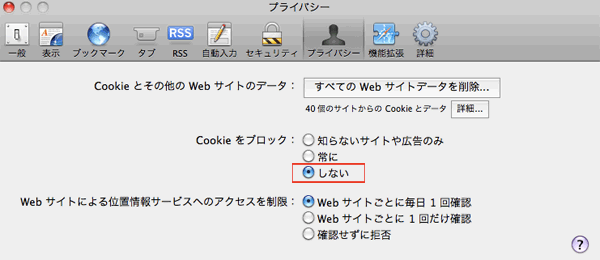
Safariの[環境設定]から[プライバシー]タブを選択し、[Cookieをブロック]の項目を「しない」に設定します。
MacでのCookie設定は以上です。
ここまででインストールと設定は完了しました。
次は動画ファイルを用意して、実際に再生してみましょう。
動画のダウンロード 〜 再生
次は実際に動画を再生してみましょう。
動画ファイルの追加方法、プレイヤーの使い方など初回は戸惑うことがあるかもしれませんが、以下を参考にご利用いただければと思います。
AVC Playerの起動
まずは先ほどインストールしたAVC Playerを起動してみましょう。
Windowsを使用のお客様は、通常通りデスクトップアイコンのダブルクリックやスタートメニューからの選択で起動できますが、Macを使用のお客様は初回起動時のみ、通常時と異なる起動方法をとる必要があります。
Macをお使いの方

Macをお使いの方は、インストールしたAVC Playerを通常通り起動しようとすると、警告が表示されます

そのため、初回は画像の通り、
1.controlキーを押しながらAVC Playerをクリック
2.出てきたメニューの「開く」を選択します。

するとまた警告が表示されますが、ここでさらに「開く」を選択してください。
以上の手順で起動できます。
なお、この警告は初回起動時のみで、次回以降は通常通り起動できます。
動画ファイルのダウンロード
次に再生する動画ファイルを用意します。
以下より、再生確認用サンプル動画をダウンロード(対象をファイルに保存)してください。
再生確認用ファイルの内容は、タカラ映像「堀川奈美でござひます。 4時間」のサンプル動画となっております。
すでに動画をご購入いただいている場合には、ご購入いただいた作品ページよりダウンロードした動画ファイルをご用意ください。
動画ファイルの追加
ダウンロードしたファイルをAVC Playerに追加します。
先ほどダウンロードした動画ファイルをPlayer内にドラッグ&ドロップ、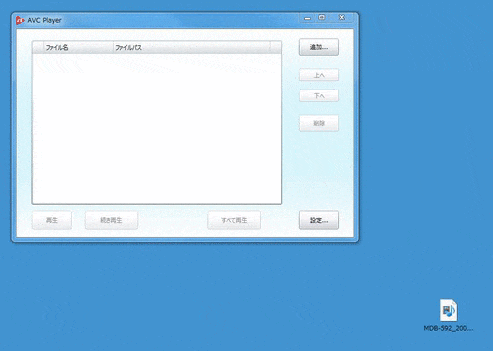
もしくはPlayer右上の[追加...]ボタンから、追加する動画ファイルを選択してください。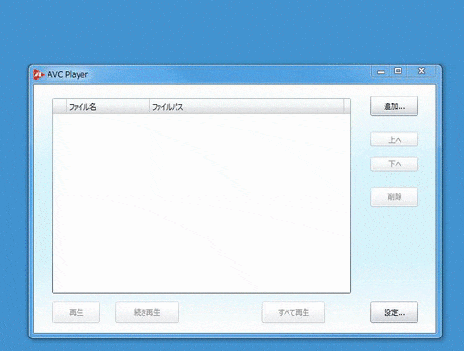
ダウンロードした動画ファイルは通常「ダウンロード」フォルダに保存されますが、ご使用環境の設定により異なる場合がございます。
インストール専用ページからAVC Playerをインストールした場合、ダウンロードした動画ファイルをダブルクリックで展開しても再生はできません。
AVC Playerに動画ファイルを追加してご利用ください。
再生ボタン

追加した動画ファイルを選択した状態で、Player左下の再生ボタンを押してください。
ID・パスワードの入力

再生ボタンを押すと認証画面が表示されます。
「@nifty会員の方はこちら」を選択し、IDとパスワードを入力してください。
認証に成功すると、動画の再生が始まります。
※再生確認用ファイルのアダルト動画・音声が出ますので、再生時の環境や音量にご注意ください。
ここで入力するIDとパスワードは、@niftyにログインする際の会員ID・パスワードです。会員ID・パスワードをお忘れの場合は、「@nifty会員サポート」よりご確認ください。
認証画面が表示されない場合はCookieの設定をご確認ください。
インストールから再生するまで - まとめ
以上でAVC Playerのインストールから再生までは完了です。お疲れ様でした。
どうぞAVチャンネルでの動画ダウンロード再生をお楽しみください。
ダウンロード再生の、さらに詳しい内容や疑問に関しましては、ヘルプメニューの「AVC Playerでの再生について」をご参照ください。
なお、本ページでもさらに便利な使い方のご紹介や、困ったときの対処法を以下で解説しておりますので、もしよろしければ、そちらもご活用ください。
TIPS 便利な使い方
ファイル名の変更
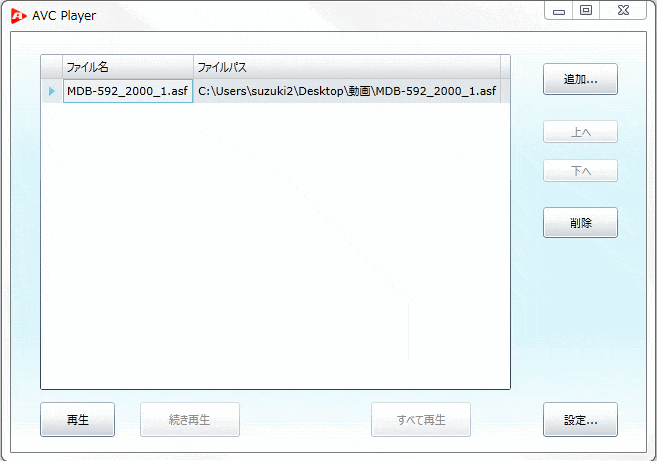
AVC Playerのファイル一覧画面で「ファイル名」と表示されている部分をクリックすると、表示されているファイル名を変更できます。
この欄を編集しても、実際の動画ファイルの名前は変更されませんので、作品名などわかりやすい名前に変更してご使用いただけます。
Cookieで認証を省略
Cookieの設定をしておくことで、動画再生ごとにID・パスワードの入力をしなくても、初回認証のみで複数の動画を再生させることができます。
AVC Playerのインストール・設定時にCookie設定がお済みのお客様は、以下の設定は不要です。
Windowsをお使いの方
Internet Explorerから以下の設定を行ってください。
-

Internet Explorer右上の歯車ボタンから[インターネットオプション(O)]を選択します。
( ※もしくはメニューバーの[ツール(T)]から[インターネットオプション(O)]を選択 ) -

[プライバシー]のタブから[詳細設定]を選択します。
-
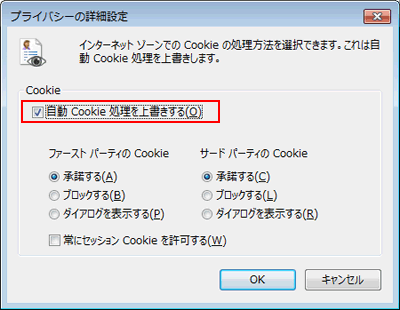
“自動Cookie処理を上書きする”にチェックし、「OK」ボタンを選択します。
以上でWindowsのCookie設定は完了です。
Macをお使いの方
-
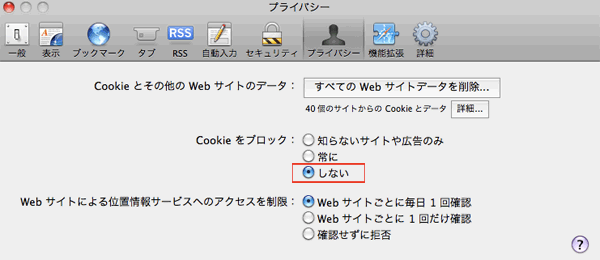
Safariの[環境設定]から[プライバシー]タブを選択し、[Cookieをブロック]の項目を「しない」に設定します。
MacでのCookie設定は以上です。
困ったときは
インストール・設定時、ご使用時などに生じる「困ったこと」への対処法を記載しています。 見たい項目をクリックすると対処法が表示されます。
-
AVC Playerの認証画面が表示されないCookieが正しく設定されていない可能性がございます。
Cookieの設定方法に沿ってブラウザの設定をお試しください。 -
AVC Playerの認証画面が再生ごとに表示されてしまうCookieが正しく設定されていない可能性がございます。
Cookieの設定方法に沿ってブラウザの設定をお試しください。 -
Windows8・8.1 からAVC PlayerのインストールができないWindows8・8.1をご使用の場合、インストール実行時 Windowsのセキュリティによりブロックされる場合がございます。
その場合は、ダイアログ左側の「詳細情報」をクリックし、表示された実行ボタンを選択してください。
詳しい内容は、2. AVC Playerのインストールの項目をご参照ください。 -
Internet Explorer からAVC PlayerのインストールができないInternet Explorerをご使用の場合、「管理者として実行」モードでないと、インストールできない場合がございます。
ヘルプページ「管理者として実行」する方法の項目をご確認いただき、設定を変更のうえインストールをお試しください。 -
Mac からAVC Playerのインストールができないインストール時「開発元が未確認のため開けません」というメッセージが出る場合、controlキーを押しながらアイコンをクリックし、メニューから「開く」を選択します。
詳しい内容は、2. AVC Playerのインストールの項目をご参照ください。 -
Mac からAVC Playerが起動できない(OSStatus エラー-43)起動しようとした際に「OSStatus エラー-43」と表示される場合は、Silverlightがインストールされていません。
1. Silverlightのインストールの項目をご参照のうえ、Silverlightのインストールをお試しください。 -
AVC Playerをアンインストールしたいコントロールパネル「プログラムと機能」から通常どおりアンインストールできます。
もしくは、インストーラーから「削除」の項目をお選びいただき、アンインストール可能です。 -
スマートフォン・タブレットからダウンロード再生できないダウンロード再生はパソコン(Windows/Mac)からのみ可能となっております。スマートフォン・タブレット端末からは、ストリーミングでご視聴ください(ストリーミングでの再生は、プラグインなどのインストールや設定の必要はありません)
-
パソコンを買い換えて、これまで購入した動画が手元になくなったご購入いただいた作品のダウンロード回数制限や期限などは設けておりませんので、動画ファイルを再ダウンロードのうえご利用ください。
-
動画再生時の認証ID・パスワードが分からない動画再生時の認証ID・パスワードは、@niftyにログインする際の会員ID・パスワードと同一です。
会員ID・パスワードをお忘れの場合は、「@nifty会員サポート」よりご確認ください。
問題が解決しない場合や、不具合が生じている場合、またインストール・設定・使用方法などでご不明な点などございましたら、お問い合わせフォームからお問い合わせください。
(※ご利用環境によって発生する問題・解決方法が異なりますので、OS・ブラウザなどのご利用環境と詳しい状況をお書き添えください)